声明:版权所有,禁止匿名转载;禁止商业使用。
注意事项
单位设置里的 系统单位设置 改为厘米。材质球系统使用精简版材质球编辑器,使用6 X 4示例窗。
如果出现乱码,则把Default Language改成Chinese,然后重启Max。
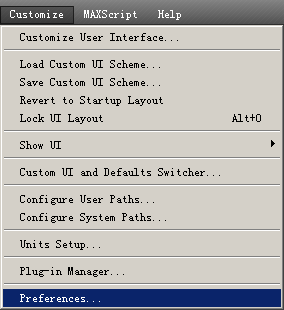
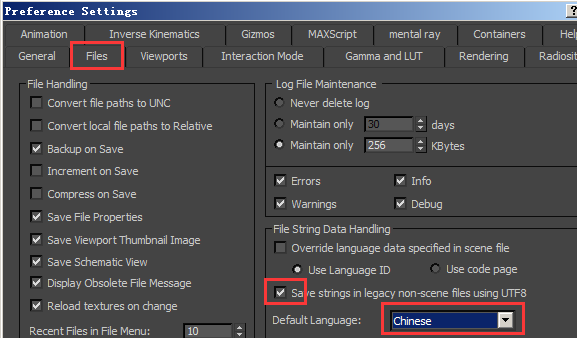
v1.0
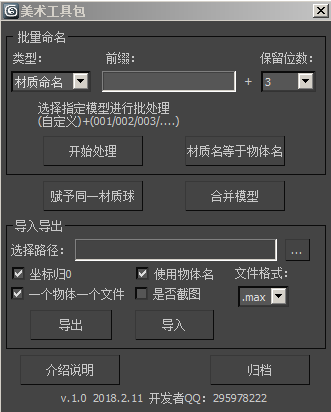
功能介绍
批量命名
-
材质命名:(处理之前,模型需要先有自身的材质球)
可以在前缀那输入自定义名称和选择保留位数,其中保留位数为序列号。然后点击开始处理,即可批量修改所选择物体的材质球名称
例如:前缀名为:Ice,保留位数为3。则批量生成的命名为Ice001、Ice002…
如果点击“材质球等于物体名”则会直接更改材质球的名称为物体的名称 -
物体命名:
选中想要修改名称的物体,在前缀那输入自定义名称和选择保留位数,其中保留位数为序列号。 然后点击开始处理,即可批量修改所选择物体的名称
例如:前缀名为:Ice,保留位数为3。则批量生成的命名为Ice001、Ice002… -
材质名等于物体名:
使材质球的名称更改成物体的名称 -
赋予同一材质球
当物体的贴图合并后,直接全选想要共用一个材质球的物体,然后点击该按钮,即可在材质编辑器中赋予它们同一个材质球。
由于大部分人的习惯会先使用前面的材质球,所以新生成的材质球放在最后面那个。(材质编辑器需要使用6 X 4示例窗查看) -
合并模型
无需选择模型,直接将场景内相同材质球的物体进行合并。 -
导入导出
选择想要处理的路径,可以将该路径下的.max .fbx .obj格式的所有文件进行导入。或者是将选择的模型导出.max .fbx .obj格式到该路径。
导出的时候可以选择是否将导出的物体坐标归0。是否直接使用模型的名称当作文件名(如果不勾选,则默认导出的文件名为001.max)。如果是选择了多个物体,是否每个物体都是单独一个文件。是否将该模型截图一并导出。
v1.1
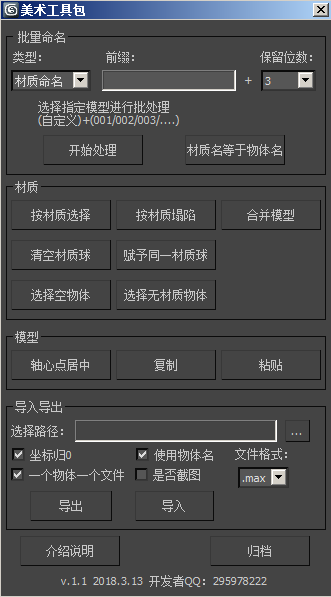
版本更新内容:
新加了材质和模型的板块:
材质
-
按材质选择
先选择一个模型,然后点击该命令,则会选中场景内和该模型相同材质的模型。 -
按材质塌陷
选择多个模型,然后点击该命令,则会将这些模型中所有相同材质的模型进行合并塌陷。 -
清空材质球
清空材质编辑器中的材质球。 -
选择空物体
选中没有网格的物体 -
选择无材质物体
选中没有材质的物体
模型
-
轴心点居中
将一个物体的轴心点居中 -
复制
在多个max中进行模型的复制和粘贴(包含贴图和蒙皮信息) -
粘贴
在多个max中进行模型的复制和粘贴(包含贴图和蒙皮信息)
V2.0
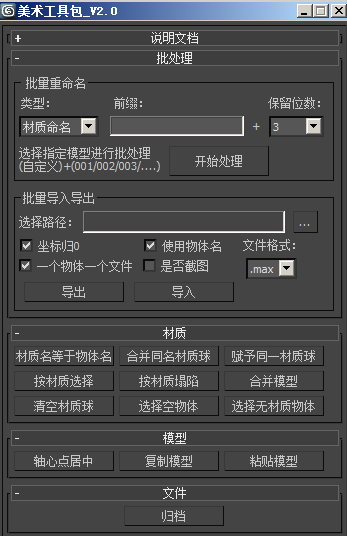
版本更新内容:
-
重新排版了一下界面,每个板块都改用浮动模式自由排版
-
更改了插件的调出方式。将改脚本拖拽进Max之后,在自定义用户界面里找到该工具,将其拖拽到工具栏上,方便使用。
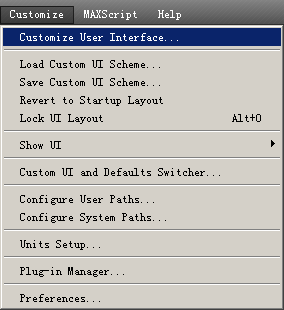
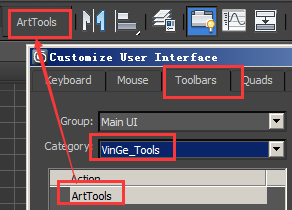
- 合并同名材质球
材质球编辑器中如果有相同名称的材质球,就会合并在一起。